
ウェブマーケティングを行う上では、Excelでデータの分析や集計作業を行うことも少なくありません。
そして、Excelでのデータ分析や集計は「関数」を活用することで飛躍的に効率化することができます。
そこで今回は、データ分析や集計で役立つ4つの関数、「AVERAGE関数」「MEDIAN関数」「SUMIF関数」「COUNTIFS関数」の使い方をご紹介。
Excelで利用できるこの4つの関数を使うことで、一歩踏み込んだ分析や集計をできるようになり、今まで見えてこなかった課題点を洗い出すことができます。
① AVERAGE&MEDIAN関数
まずは、「AVERAGE関数」と「MEDIAN関数」というよく似た2つの関数の使い方をご紹介します。
「平均値」を求められるAVERAGE関数
指定した範囲にある数値の平均値を求めることができる関数です。
- 活用シーン:月間の商品の売上平均金額を算出する時など
- 計算式:AVERAGE(範囲1,範囲2…)
今回は、このAVERAGE関数を使って、商品の月間の平均売上を算出したいと思います。
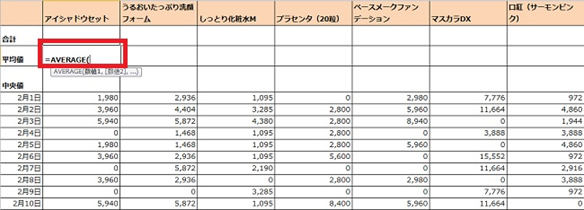
図1
まず、AVERAGE関数を入力します。
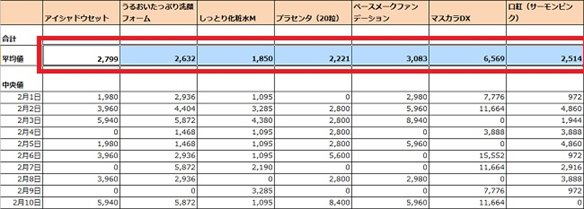
図2
2月1日から2月29日における、「アイシャドウセット」の入力値(セル範囲はB6:B34)を選択します。
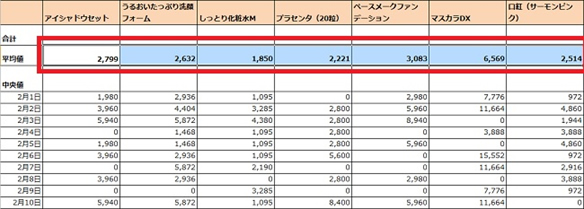
図3
「アイシャドウセット」の平均値を算出したら、残りはオートフィル機能を使って算出。これで、7商品すべての平均値を出すことができました。
「中央値」を求められるMEDIAN関数
MEDIAN関数は選択した範囲の中央値を求められる関数です。
- 活用シーン:最も購入されている価格帯を知る時など
- 計算式:MEDIAN(範囲1,範囲2…)
平均値と中央値は似ているようでまるで異なる値です。平均値と中央値の違いについては、過去の記事で説明しているので、そちらをご覧ください。
では、実際にMEDIAN関数を使って商品の月間売上の中央値を算出したいと思います。
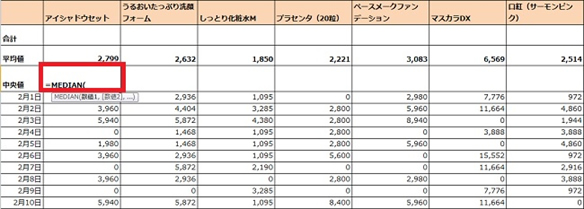
図4
MEDIAN関数を入力します。
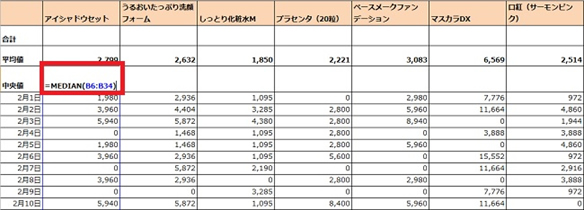
図5
2月1日から2月29日における、「アイシャドウセット」の入力値(セル範囲はB6:B34)を選択します。
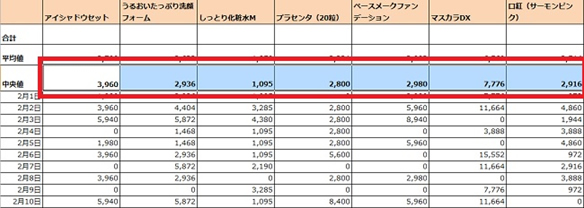
図6
「アイシャドウセット」の中央値を算出できたら、平均値を算出した時と同様に、残りはオートフィル機能を使って算出します。これで、商品の中央値を算出することができました。
②「特定条件の合計値」を求められるSUMIF関数
SUMIF関数とは、指定したセル範囲内で条件に合致するものだけ合計することができる関数です。Excelの集計関数の中でも、特に便利な関数です。
- 活用シーン:特定の商品のみ販売総額を求めたい時など
- 計算式:SUMIF(範囲,“検索条件”,合計範囲)
今回は、SUMIF関数を使って品名・数量・合計売上額が並べられたリストからそれぞれ商品の合計売上を算出したいと思います。

図7
SUMIF関数を選択して、①の[範囲]では、検索条件を含んでいるセル範囲を指定します。②の[検索条件]には、条件となるセルを指定します。ここでは、「アイシャドウセット」があるF3セルを選択しています。③の[合計範囲]では合計したいデータのあるセル範囲を指定します。
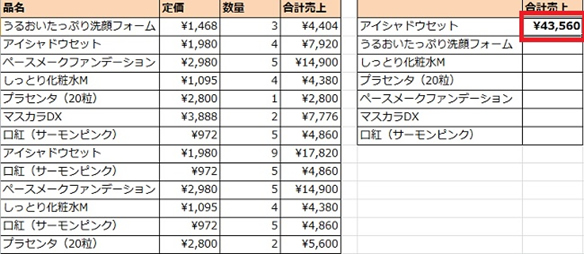
図8
すると、このように「アイシャドウセット」だけ抽出して合計売上を算出することができました。
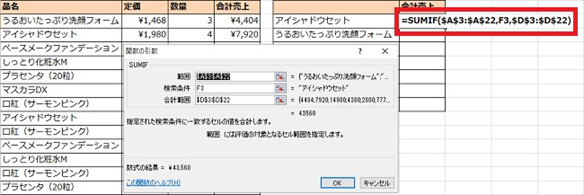
図9
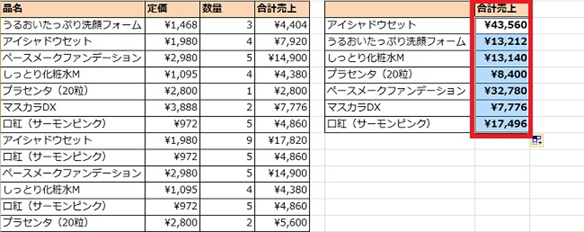
図10
オートフィル機能で下にドラッグしましょう。
「絶対参照」の付け忘れに注意!
オートフィル機能を使う場合には、絶対参照をつけ忘れないようにしましょう。絶対参照をつけないと、選択範囲がずれてしまって正しく算出されないためです。ここでは、SUMIF($A$3:$A$22,F3,$D$3:$D$22)という数式になります(②の[検索条件]は、それぞれ違うところを参照するので不要です)。
③「特定条件を満たす個数」を求められるCOUNTIFS関数
COUNTIFS関数は、複数の条件を満たすセルの個数を求めることができる関数です。
- 活用シーン:特定の商品の日別・月別の発注個数を確認したい時など
- 計算式:COUNTIFS(条件範囲 1, 検索条件 1, 条件範囲 2, 検索条件 2, …)
ここでは、COUNTIFS関数を使って15000円以上20000円以下の売上がある日が一体何日あるのか算出したいと思います。
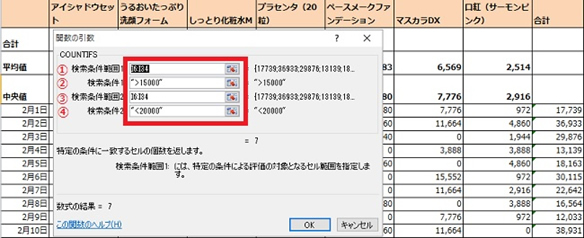
図11
COUNTIFS関数を選択したら、①の[検索条件範囲1]にカウントしたい対象が存在しているセル範囲を選択します。ここでは「I6:I34」を選択します。
②の[検索条件1]には、「>15000」と入力します。③の[検索条件範囲2]は①と同様に「I6:I34」をここでは選択します。④の[検索条件2]には、「<20000」と入力します。
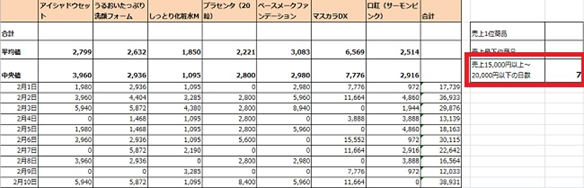
図12
すると、売上15,000円以上~20,000円以下の日数は7日あるということが分かりました。
④ LARGE&SMALL関数
最後に、LARGE関数とSMALL関数の使い方を解説します。
「大きい順」に並べ替えて指定した順位の値がわかるLARGE関数
値の大きい順に並べ替えた時に、指定の順位にあたる値を求めることができる関数です。
- 活用シーン:売上高の多い順に並べ替えた時に、売上高3位にあたる商品を知りたい時など
- 計算式:LARGE(範囲,順位)
今回は、売上高1位の商品をLARGE関数を使って算出します。
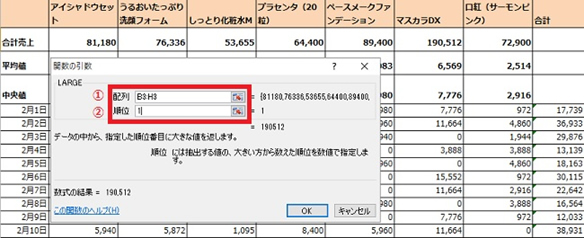
図13
まず①の[配列]には、順列をつけたい範囲を選択します。合計売上の「B3:H3」を選択します。②の[順位]は算出したい順位を整数で入力します。売上1位を出したいので、“1”と入力します。
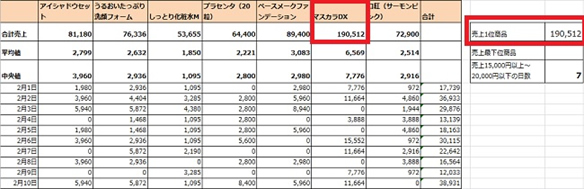
図14
すると、このように190,512円=「マスカラDX」が最も合計売上が多いということが分かりました。
「大きい順」に並べ替えて指定した順位の値がわかるLARGE関数
値の小さい順に並べ替えた時に、指定の順位にあたる値を求めることができる関数です。
- 活用シーン:売上高の少ない順に並べ替えた時に、売上高ワースト3位にあたる商品を知りたい時など
- 計算式:SMALL(範囲,順位)
今回は、売上高最下位の商品をSMALL関数で算出します。
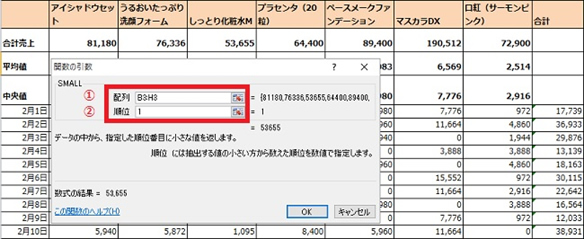
図15
LARGE関数の時と同じく、合計売上の「B3:H3」を選択します。SMALL関数の場合は下から順番がカウントされるので、“1”を選択します。
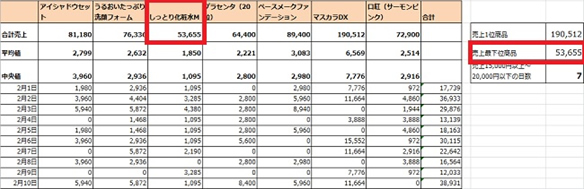
図16
すると、このように53,655円=「しっとり化粧水」が最も合計売上が少ないことがわかりました。
今回のまとめ
今回は、「AVERAGE関数」「MEDIAN関数」「SUMIF関数」「COUNTIFS関数」の使い方をご紹介しました。「統計データの作成やデータ分析・集計といった業務を効率化したい」というマーケターの方は、ぜひこの4つの関数を活用してください。


ARCC限定イベントへのご招待・限定コンテンツの配信・
新着記事の案内・イベント情報の先行配信など、特典が満載です。









